En la Imagen 1 podemos observar que tenemos 2 cantidades en la columna "B" (pueden ser más cantidades) y queremos obtener el resultado de la suma al final de la segunda cantidad. Nos colocamos en la celda indicada y arriba nos da la opción "fx" que es la barra de fórmulas en donde encontraremos la función "sumar".
Seleccionamos la función "sumar" y después damos click en "aceptar" como se muestra en la Imagen 2.
A continuación se muestra una nueva tabla en donde seleccionaremos las celdas que se desean sumar (Imagen 3), una vez seleccionadas las cantidades damos click en "aceptar".
Finalmente el resultado se muestra en la celda deseada. (Imagen 4).
Otra opción que podemos utilizar para sumar es la siguiente (Imagen 5)nos colocamos en la celda al final de las cantidades a sumar y en la barra de herramientas encontraremos la opcion de "autosuma" simplemente seleccionamos el icono y automáticamente se mostrará el resultado.
También podemos obtener el resultado de la suma colocandonos en la celda en la que se desea obtener el resultado y escribiendo el signo de =SUM(CELDAS A SUMAR)(Imagen 6).
Finalmente en la Imagen 7 se muestra el resultado de la suma de las cantidades en la parte inferior de la hoja de excel, el cual se obtiene sombreando o seleccionando las cantidades a sumar.
En la Imagen 8 podemos observar que las cantidades se encuentran de manera horizontal, la suma de estas se pueden llevar a cabo como todas las opciones anteriores.
 |
| Imagen1 |
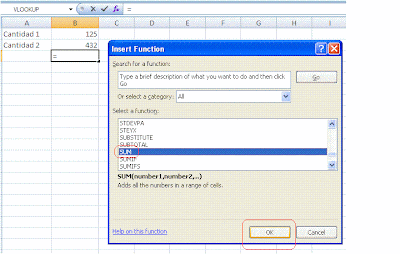 |
| Imagen2 |
A continuación se muestra una nueva tabla en donde seleccionaremos las celdas que se desean sumar (Imagen 3), una vez seleccionadas las cantidades damos click en "aceptar".
 |
| Imagen3 |
 |
| Imagen4 |
 |
| Imagen5 |
 |
| Imagen6 |
Finalmente en la Imagen 7 se muestra el resultado de la suma de las cantidades en la parte inferior de la hoja de excel, el cual se obtiene sombreando o seleccionando las cantidades a sumar.
 |
| Imagen7 |
 |
| Imagen8 |