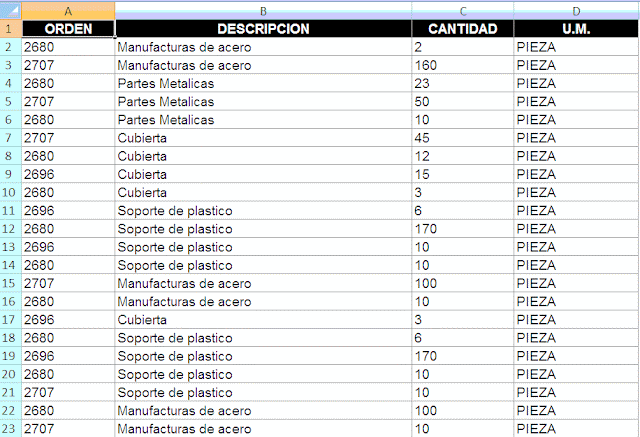La fórmula Trim o Espacios funciona para quitar espacios en blanco de datos en una celda.
Ejemplo, tenemos los siguientes números, como se puede observar hay espacios en blanco entre ellos.
Para quitar estos espacios utilizamos la fórmula TRIM o ESPACIOS, lo único que tenemos que hacer es poner en la celda que deseamos obtener el resultado el signo de = seguido de la palabra TRIM o ESPACIO se abre un paréntesis y seleccionamos la celda de la que necesitamos quitar los espacios (A2) y cerramos el paréntesis.
Se arrastra o copia la fórmula a todas las celdas requeridas.
viernes, 9 de noviembre de 2012
INSERTAR GRAFICOS EN EXCEL
La herramienta de gráficos de excel nos sirve para representar datos de una manera mas visual y entendible.
Existen diversos tipos de gráficas, debemos seleccionar la que se ajuste más a lo que queremos expresar.
A continuación se muestra una manera sencilla de insertar una gráfica de barras.
Tenemos datos para graficar seleccionamos o sombreamos las celdas y en el menú "Insertar" seleccionamos la gráfica de barras (en este caso) y automáticamente nos arrojará una gráfica con nuestros datos.
Si queremos cambiar el tipo de gráfico, colores, etc, damos click derecho a la gráfica y ahi nos muestra todas estas opciones.
Existen diversos tipos de gráficas, debemos seleccionar la que se ajuste más a lo que queremos expresar.
A continuación se muestra una manera sencilla de insertar una gráfica de barras.
Tenemos datos para graficar seleccionamos o sombreamos las celdas y en el menú "Insertar" seleccionamos la gráfica de barras (en este caso) y automáticamente nos arrojará una gráfica con nuestros datos.
Si queremos cambiar el tipo de gráfico, colores, etc, damos click derecho a la gráfica y ahi nos muestra todas estas opciones.
CONVERTIR FILAS A COLUMNAS (TRANSPONER)
La siguiente herramienta nos sirve para cambiar de filas a columnas y viceversa.
Transponer en inglés Transpose.
Tenemos 2 columnas con datos y queremos colocarlas en filas.
Seleccionamos nuestros datos mas "CTRL+C" o en click derecho "Copiar"
Una vez copiados los datos nos colocamos en la celda en la que queremos aparezcan los datos.
Damos click derecho y "Pegado especial" o "Paste special"
Nos aparecen varias opciones, vamos a seleccionar la que dice Transpose o Transponer y damos click en aceptar:
Como podemos ver las columnas se convirtieron en filas:
Transponer en inglés Transpose.
Tenemos 2 columnas con datos y queremos colocarlas en filas.
Seleccionamos nuestros datos mas "CTRL+C" o en click derecho "Copiar"
Una vez copiados los datos nos colocamos en la celda en la que queremos aparezcan los datos.
Damos click derecho y "Pegado especial" o "Paste special"
Nos aparecen varias opciones, vamos a seleccionar la que dice Transpose o Transponer y damos click en aceptar:
Como podemos ver las columnas se convirtieron en filas:
MENSAJES DE ERROR EN EL MANEJO DE FORMULAS
Cuando se introducen fórmulas en una hoja de cálculo y estas no realizan los procesos para los que fue diseñado la fórmula, se debe a que existe algo que no impida la realización de los cálculos y en vez de mostrar el resultado de la fórmula muestra un mensaje de error.
Ese “algo” puede ser una referencia de celda que se borró, una división por cero, una formula intentando hacer un cálculo con celdas que no existen, también una función mal escrita.
De esta forma podemos definir como mensaje de error aquellos mensajes que se visualizan en vez de los resultados de una fórmula, existiendo una gran variedad de ellos, y en la medida que los identifique plenamente podrá dar solución rápida a cualquier contratiempo que se le presente al diseñar una hoja de cálculo en Microsoft Excel.
La siguiente tabla muestralos mensajes de error más comunes y una breve explicación de por que se presentan en una hoja de cálculo.
FÓRMULA PARA UNIR CELDAS (&)
El siguiente símbolo nos ayudará cuando necesitemos unir los datos de 2 celdas o más.
Ejemplo, tenemos 2 columnas las cuales requerimos unir: (Celda A2 y B2)
Lo único que tenemos que hacer es poner el signo de = seguido de la celda que va en primer lugar "A2" más el signo de "&" y la celda "B2".
Y tenemos el resultado:
Ejemplo, tenemos 2 columnas las cuales requerimos unir: (Celda A2 y B2)
Lo único que tenemos que hacer es poner el signo de = seguido de la celda que va en primer lugar "A2" más el signo de "&" y la celda "B2".
Y tenemos el resultado:
FÓRMULA "VLOOKUP" o "BUSCAR V" (Consulta V)
Esta fórmula nos puede ayudar cuando tenemos 2 valores coincidentes pero se encuentran en hojas diferentes o no estan ordenados.
(En excel 2010 aparece como Consulta V)
Ejemplo, tenemos nuestro Reporte 1:
Y en una hoja diferente de excel tenemos un Reporte 2, en ambos reportes tenemos una columna de datos que coinciden "CONCEPTO".
Queremos obtener la información de la columna C de acuerdo a los datos que tenemos en nuestro Reporte 1. Como se puede observar, los datos de la columna A de nuestro Reporte 2 no estan en el mismo orden que la columna A de el Reporte 1.
Vamos a utilizar la fórmula,
*Nota: para que la fórmula funcione, siempre debe de estar el dato coincidente del lado izquierdo de donde queremos obtener el resultado.
En este caso nuestro dato coindicente es columna A y queremos el resultado en la columna C.
En la barra de fórmulas encontramos la función Vlookup o BuscarV.
Nos aparece el siguiente recuadro:

En el segundo campo vamos a seleccionar el archivo en el que vamos a buscar la información. (Reporte 2).
Debemos seleccionar o sombrear la celda en la que se encuentra nuestro valor coincidente (Columna A3) hasta donde esté el valor que queremos obtener (Columna B3) y hasta el final de nuestros datos (Fila 7).
En las siguentes tablas vamos a contar el número de columnas que hay de nuestro valor coincidente hasta el resultado que queremos obtener.
(En este caso son 2 columnas) y en el último recuadro "0".
Finalmente tenemos el resultado:
(En excel 2010 aparece como Consulta V)
Ejemplo, tenemos nuestro Reporte 1:
Vamos a utilizar la fórmula,
*Nota: para que la fórmula funcione, siempre debe de estar el dato coincidente del lado izquierdo de donde queremos obtener el resultado.
En este caso nuestro dato coindicente es columna A y queremos el resultado en la columna C.
En la barra de fórmulas encontramos la función Vlookup o BuscarV.
Nos aparece el siguiente recuadro:

En el segundo campo vamos a seleccionar el archivo en el que vamos a buscar la información. (Reporte 2).
Debemos seleccionar o sombrear la celda en la que se encuentra nuestro valor coincidente (Columna A3) hasta donde esté el valor que queremos obtener (Columna B3) y hasta el final de nuestros datos (Fila 7).
En las siguentes tablas vamos a contar el número de columnas que hay de nuestro valor coincidente hasta el resultado que queremos obtener.
(En este caso son 2 columnas) y en el último recuadro "0".
FÓRMULA "MID" o "EXTRAER" (MED)
Esta fórmula como su nombre lo indica sirve para extraer datos de una celda.
(En excel 2010 aparece como MED)
Por ejemplo tenemos una celda con varios números:
De dichos números supongamos que solo necesitamos hasta 8415.90, lo que podemos hacer es aplicar la fórmula.
Nos colocamos en la celda que requerimos el resultado y abrimos la barra de fórmulas para localizar "MID"
En seguida se abre el recuerdo de datos en el que pondremos lo siguiente:
El segundo recuadro es el lugar que ocupa el valor, por ejemplo si quisiera extraer solamente 415.90 tendría que poner "2".
Cuando menciono cantidad de dígitos es la cantidad de espacios que ocupa nuestro valor:
8 -1
4 -2
1 -3
5 -4
. -5
9 -6
0 -7
Finalmente tenemos el resultado
(En excel 2010 aparece como MED)
Por ejemplo tenemos una celda con varios números:
De dichos números supongamos que solo necesitamos hasta 8415.90, lo que podemos hacer es aplicar la fórmula.
Nos colocamos en la celda que requerimos el resultado y abrimos la barra de fórmulas para localizar "MID"
El segundo recuadro es el lugar que ocupa el valor, por ejemplo si quisiera extraer solamente 415.90 tendría que poner "2".
Cuando menciono cantidad de dígitos es la cantidad de espacios que ocupa nuestro valor:
8 -1
4 -2
1 -3
5 -4
. -5
9 -6
0 -7
Finalmente tenemos el resultado
jueves, 8 de noviembre de 2012
SUBTOTALES
Excel cuenta con una herramienta llamada "SUBTOTALES" ubicada en el menú DATOS:
A continuación observamos la siguiente tabla.
Columna A. # de Orden
Columna B. Descripción
Coulmna C. Cantidad
Columna D. Unidad de Medida
Enseguida podemos ver como ordenar nuestros datos:
Una vez ordenados los datos:
Finalmente tenemos los subtotales.
Como se observa, la suma de las cantidades esta por categoría (Orden columna A).
En la parte superior izquierda podemos ver los subtotales en diferentes niveles, solo es cuestión de seleccionar uno de ellos.
Dicha herramienta sirve como su nombre lo indica para darnos subtotales, cuando queremos obtener la suma por categorías esta herramienta es de utilidad.
A continuación observamos la siguiente tabla.
Columna A. # de Orden
Columna B. Descripción
Coulmna C. Cantidad
Columna D. Unidad de Medida
Supongamos que necesitamos obtener la suma total de la cantidad (Columna C) según el número de orden (Columna A).
En la columna A tenemos repetidos varios números de órdenes, por lo tanto necesitamos primeramente ordenar nuestros datos de acuerdo al número de orden. (Se ordena según la categoría de la que requerimos subtotales)
Enseguida podemos ver como ordenar nuestros datos:
Una vez ordenados los datos:
Procedemos a seleccionar la opción "subtotales"
NOTA. Siempre debe estar seleccionada o sombreada la tabla antes de elegir la herramienta "subtotales".
Seleccionamos los campos como se muestra a continuación.
(La selección de estos campos depende de las categorías en las que deseamos agregar los subtotales, no necesariamente tienen que ser las que se muestran)
Finalmente tenemos los subtotales.
Como se observa, la suma de las cantidades esta por categoría (Orden columna A).
En la parte superior izquierda podemos ver los subtotales en diferentes niveles, solo es cuestión de seleccionar uno de ellos.
FORMULA "SI" o "IF"
A continuación se explica la fórmula de "Si" o "IF" en inglés.
1er. recuadro si el valor es verdadero arrojar "CORRECTO"
2o. recuadro si el valor es falso arrojar "INCORRECTO"
Damos click en aceptar.
Cabe mencionar que los datos en estos recuadros pueden ser los que nosotros queramos siempre y cuando la información esté entre comillas " "
Como podemos observar en la siguiente imagen, la fórmula arrojó el resultado en la celda F2 y en la barra de fx se encuentra la fórmula detallada.
Copiamos o arrastramos la fórmula hacia las demás celdas.
Como podemos observar la fórmula comparó la información de la columna C vs la columna E.
Cuando la palabra "mayor" o "menor" estaba en ambas columnas el resultado era "correcto".
Cuando las palabras eran diferentes el resultado era "incorrecto"
Esta fórmula puede ser utilizada cuando se quieren comparar 2 campos o columnas de un mismo género y es de mucha utilidad cuando se tiene una considerable cantidad de datos a comparar.
Tenemos la siguiente tabla que muestra las columnas a comparar.
Columna "C" (Texto 1) vs Columna "E" (Texto 2) y la columna en la que se desea obtener el resultado de la comparación.
Una vez posicionados en la celda en la que se desea obtener el resultado en la barra de fórmulas se selecciona la función "SI" o "IF".
Se despliega la tabla para insertar nuestros datos, en el primer recuadro vamos a colocar las celdas que serán objeto de comparación. (ver imagen)
En este caso C2 seguida del signo de = (para comparar las celdas) y finalmente celda E2.
En los siguientes recuadros vamos a expresar los datos que deseamos la formula nos de según los resultados de la comparación.
Lo que significa: 1er. recuadro si el valor es verdadero arrojar "CORRECTO"
2o. recuadro si el valor es falso arrojar "INCORRECTO"
Damos click en aceptar.
Cabe mencionar que los datos en estos recuadros pueden ser los que nosotros queramos siempre y cuando la información esté entre comillas " "
Como podemos observar en la siguiente imagen, la fórmula arrojó el resultado en la celda F2 y en la barra de fx se encuentra la fórmula detallada.
Copiamos o arrastramos la fórmula hacia las demás celdas.
Como podemos observar la fórmula comparó la información de la columna C vs la columna E.
Cuando la palabra "mayor" o "menor" estaba en ambas columnas el resultado era "correcto".
Cuando las palabras eran diferentes el resultado era "incorrecto"
Suscribirse a:
Entradas (Atom)